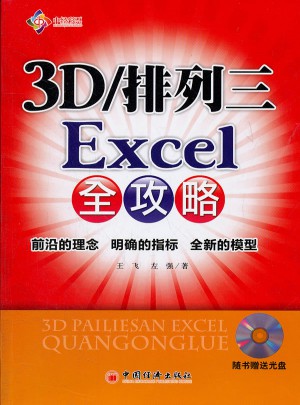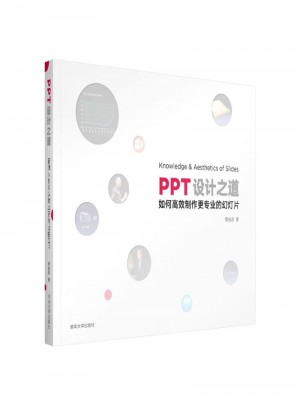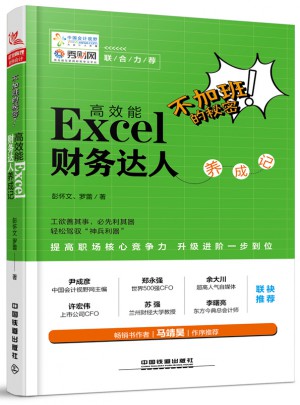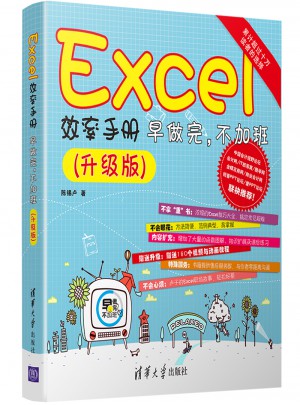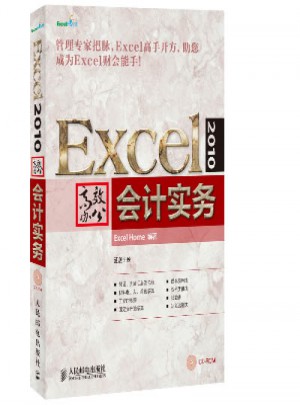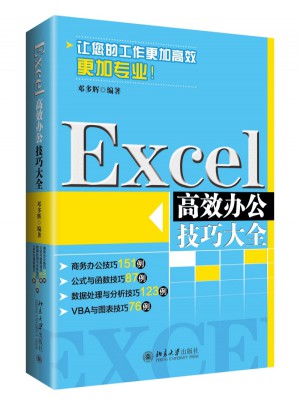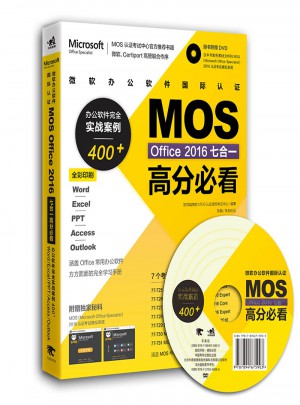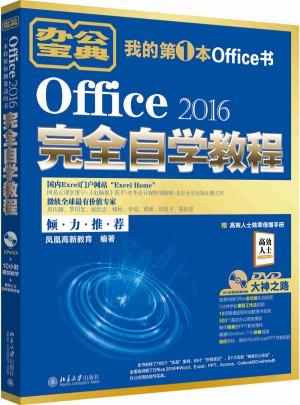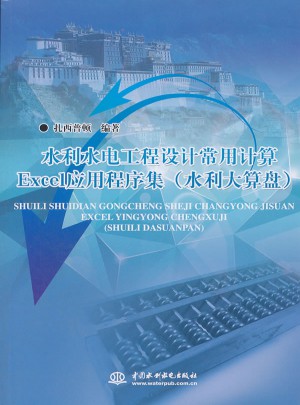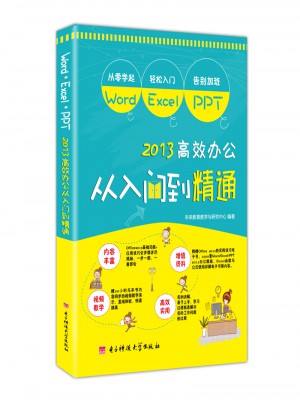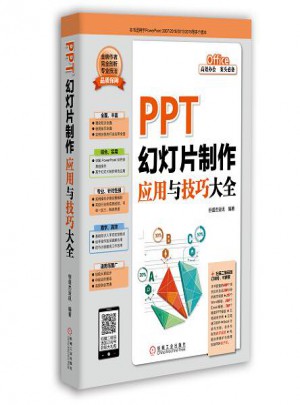
PPT幻燈片制作應(yīng)用與技巧大全
- 所屬分類:圖書 >計(jì)算機(jī)/網(wǎng)絡(luò)>家庭與辦公室用書>微軟Office
- 作者:[恒盛杰資訊]
- 產(chǎn)品參數(shù):
- 叢書名:--
- 國際刊號:9787111526889
- 出版社:機(jī)械工業(yè)出版社
- 出版時(shí)間:2016-03
- 印刷時(shí)間:2016-03-01
- 版次:1
- 開本:16開
- 頁數(shù):--
- 紙張:膠版紙
- 包裝:平裝
- 套裝:否
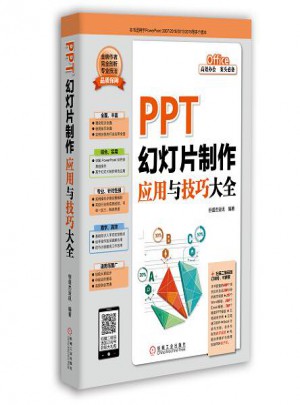
PowerPoint是微軟公司出品的office軟件系列重要組件之一,在職場中掌握PPT的制作要點(diǎn),從而用最短的時(shí)間和最有效的方式表達(dá)出個(gè)人觀點(diǎn)是必備技能。可是,大家真的都會使用PPT嗎?幻燈片的制作不僅僅只是簡單的文字和圖片地復(fù)制粘貼,制作PPT的意義就在于將一切所要表達(dá)的東西可視化,讓觀點(diǎn)自己會“說話”。因此,本書詳細(xì)介紹了PowerPoint軟件2013版本的使用方法以及大量的PowerPoint使用技巧,讓讀者既能掌握大量PPT的制作技巧,還能讓制作出來的PPT更上一個(gè)檔次!
《Ofice2016高效辦公三合一》 版Office 2016 三大常用組件掌握手冊,一書在手,無師自通。
鏈接
《憑什么你可以不加班——Excel 行政、文秘與人力資源》 全彩印刷 Excel的行業(yè)運(yùn)用技術(shù)寶典,注重實(shí)際案例,讓你學(xué)以致用,一招制勝。
鏈接
《一圖勝千言——信息可視化藝術(shù)設(shè)計(jì)指南》 為什么你的PPT不夠吸引人?一個(gè)好的演示文檔不僅要依靠PPT技術(shù)還要具有信息視圖化的能力,一圖勝千言才是最的PPT。
鏈接
Contents目錄
前言
第1章 PowerPoint的基本操作 1
1.1 認(rèn)識PowerPoint 2013 2
1.1.1 PowerPoint 2013簡介 2
1.1.2 PowerPoint 2013的安裝3
示例1-1 Office 2013的安裝過程 4
1.1.3 啟動(dòng)與退出PowerPoint 2013 5
1.1.4 PowerPoint 2013的工作界面 6
1.2 制定自己的工作環(huán)境 7
1.2.1 自定義選項(xiàng)卡與命令組 7
示例1-2新建“常用”選項(xiàng)卡為其新建組并添加命令 7
1.2.2 添加常用命令到快速訪問工具欄 8
1 將位于功能區(qū)的命令添加到快速訪問工具欄 8
示例1-3將“圖片”命令添加到快速訪問工具欄 8
2 將不在功能區(qū)的命令添加到快速訪問工具欄 9
示例1-4將“對比度”命令添加到快速訪問工具欄 9
技巧1-1 將快速訪問工具欄移動(dòng)到功能區(qū)下方 10
1.2.3 隱藏功能選項(xiàng)板 10
示例1-5將功能選項(xiàng)板隱藏 10
1.2.4 修改顯示最近使用演示文稿數(shù)目 11
示例1-6將最近使用過的文稿數(shù)目顯示修改為 30
并設(shè)置快速訪問演示文稿11
技巧1-2修改最多可取消操作數(shù) 12
1.3 演示文稿的基本操作 12
1.3.1 創(chuàng)建演示文稿 12
示例1-7創(chuàng)建一個(gè)空白的演示文稿 12
示例1-8運(yùn)用已安裝的模板創(chuàng)建演示文稿 13
技巧1-3 根據(jù)Office.com模板創(chuàng)建演示文稿 13
示例1-9根據(jù)照片來創(chuàng)建一個(gè)圖片演示文稿 14
1.3.2 保存演示文稿 15
示例1-10 保存演示文稿 15
示例1-11 另存為演示文稿 15
技巧1-4 設(shè)置默認(rèn)的保存格式 16
1.3.3 自動(dòng)保存演示文稿 16
示例1-12 將自動(dòng)保存時(shí)間設(shè)為5分鐘 16
技巧1-5 將文稿保存為pps格式 16
1.3.4 打開演示文稿 17
示例1-13 打開一個(gè)演示文稿 17
示例1-14 以副本的方式打開一個(gè)演示文稿 17
技巧1-6打開最近使用過的演示文稿 18
1.3.5 關(guān)閉演示文稿 18
1 從“文件”菜單中關(guān)閉文稿 18
2 利用快捷鍵關(guān)閉演示文稿 18
技巧1-7 在標(biāo)題欄任意單擊關(guān)閉演示文稿 18
1.4 幻燈片的基本操作 18
1.4.1 新建幻燈片 19
示例1-15 創(chuàng)建版式相同的幻燈片 19
示例1-16 新建不同版式的幻燈片 19
技巧1-8 按鍵新建幻燈片 20
1.4.2 重用幻燈片 20
示例1-17 重用幻燈片 20
1.4.3 選擇幻燈片 21
1.4.4 設(shè)置幻燈片的大小 21
示例1-18 將幻燈片默認(rèn)大小設(shè)置為4:3的比例 22
技巧1-9 自定義幻燈片的大小 22
1.4.5 移動(dòng)幻燈片 23
示例1-19 將項(xiàng)目概述里的第六張幻燈片移動(dòng)到第二張幻燈片的位置 23
技巧1-10 利用快捷鍵移動(dòng)幻燈片 23
1.4.6 復(fù)制幻燈片 23
示例1-20 復(fù)制幻燈片來添加版式相同的頁面 23
技巧1-11 “復(fù)制”和“復(fù)制幻燈片”的區(qū)別 24
1.4.7 使用“節(jié)”來管理幻燈片 24
示例1-21 為演示文稿新建節(jié)并重命名 24
技巧1-12 快速清除節(jié)以及節(jié)的幻燈片 25
技巧1-13 調(diào)整節(jié)輕松移動(dòng)幻燈片組的位置 25
第2章 演示文稿設(shè)計(jì)概念 26
2.1 演示文稿制作原則 27
2.1.1 演示文稿設(shè)計(jì)的大體理念 27
1 PPT設(shè)計(jì)原則 27
2 PPT色彩搭配原則 28
示例2-1漸變色PPT背景的制作 28
技巧2-1 幾種強(qiáng)調(diào)色的搭配 29
3 PPT布局原則 30
2.1.2 演示文稿的制作流程 31
2.1.3 演示文稿的邏輯 32
技巧2-2 利用SmartArt圖形厘清邏輯 33
2.2 演示文稿的內(nèi)容結(jié)構(gòu) 33
2.2.1 工作匯報(bào)的常用結(jié)構(gòu) 33
示例2-2工作匯報(bào)PPT制作 33
2.2.2 產(chǎn)品銷售的常用結(jié)構(gòu) 34
2.2.3 公司介紹的常用結(jié)構(gòu) 35
2.3 演示文稿的誤區(qū) 35
2.3.1 文字效果誤區(qū) 35
1 文字太多 35
2 不會分頁 35
3 不會強(qiáng)調(diào)文字 35
4 缺少配圖 35
5 字體選擇錯(cuò)誤 36
技巧2-3 將字體嵌入到PPT中 36
2.3.2 圖片效果誤區(qū) 36
1 錯(cuò)誤地選擇圖片 37
2 錯(cuò)誤地放置圖片 37
技巧2-4如何找到好的圖片 38
第3章 文本的輸入與編輯基礎(chǔ)39
3.1 輸入文本 40
3.1.1 占位符輸入文本 40
示例3-1利用占位符輸入文本完成標(biāo)題和內(nèi)容幻燈片的制作 40
技巧3-1 去掉文本下的紅色波浪線 41
3.1.2 文本框輸入文本 41
示例3-2利用兩種文本框來制作光榮榜 41
技巧3-2 輸入不同方向的文本 43
3.1.3 大綱視圖輸入文本 43
3.1.4 導(dǎo)入Word文本43
示例3-3導(dǎo)入Word文本完成幻燈片的制作 43
3.1.5 公式與符號的輸入 44
示例3-4制作多彩公式 45
3.2 文本對象的基本操作 46
3.2.1 選擇文本 46
示例3-5編輯區(qū)域?qū)ξ谋镜倪x擇方法 46
示例3-6利用功能區(qū)按鈕來選擇文本 47
示例3-7使用選擇窗格選擇文本 48
技巧3-3 使用快捷鍵選擇文本 48
3.2.2 文本的移動(dòng)和復(fù)制 48
1 文本的移動(dòng) 48
示例3-8將文本移動(dòng)到合適的位置 48
2 文本的復(fù)制 49
示例3-9文本的復(fù)制 49
技巧3-4 使用快捷菜單移動(dòng)和復(fù)制文本 50
3.2.3 文本的刪除和恢復(fù) 50
技巧3-5 使用鍵盤按鍵刪除文本 50
3.2.4 文本的查找和替換 51
示例3-10 查找出文本的錯(cuò)別字并改正 51
技巧3-6 PPT全字匹配查找功能 52
3.3 文本的基本設(shè)置 52
3.3.1 設(shè)置文本的字體和字號 52
示例3-11 設(shè)置作業(yè)的文本字體和字號 52
技巧3-7 一次性更改所有字體 53
技巧3-8 利用快捷鍵快速調(diào)節(jié)字體大小 53
3.3.2 設(shè)置文本的外觀 53
示例3-12 設(shè)置文本的外觀 53
技巧3-9 快速清除文本格式 54
技巧3-10 利用字體對話框設(shè)置字體格式 54
3.3.3 設(shè)置文本的上下標(biāo) 55
示例3-13 為公式添加上下標(biāo) 55
技巧3-11 快捷鍵設(shè)置文本的上下標(biāo) 55
3.3.4 英文字母大小寫更換 55
示例3-14 調(diào)整英文詩的大小寫 56
3.4 文本的項(xiàng)目符號和編號 57
3.4.1 添加常用項(xiàng)目符號 57
示例3-15 為考勤管理添加常用項(xiàng)目符號并修改 57
3.4.2 添加圖片項(xiàng)目符號 58
示例3-16 為考勤管理添加圖片項(xiàng)目符號 58
技巧3-12 添加Office.com剪貼畫項(xiàng)目符號 59
3.4.3 添加自定義項(xiàng)目符號 59
示例3-17 為考勤管理添加自定義項(xiàng)目符號 59
3.4.4 添加編號 60
示例3-18 為考勤管理添加編號并修改 60
技巧3-13 打開或關(guān)閉自動(dòng)項(xiàng)目符號和編號 61
第4章 文本深入編輯 62
4.1 文本段落的處理 63
4.1.1 段落的對齊與縮進(jìn)方式 63
示例4-1調(diào)整散文幻燈片的段落對齊和縮進(jìn)方式 63
技巧4-1 快捷鍵設(shè)置段落對齊方式 64
技巧4-2 PPT中首字下沉效果的制作 64
4.1.2 占位符中文本的對齊方式和方向調(diào)整 65
示例4-2調(diào)整占位符中的文本 65
技巧4-3 設(shè)置文本邊框 66
4.1.3 調(diào)節(jié)行間距和段落間距 66
示例4-3給文本型幻燈片中的文本設(shè)置合適的間距 66
技巧4-4 字符間距的設(shè)置 67
4.1.4 制表位的使用 67
示例4-4巧用制表符制作菜單 68
技巧4-5刪除制表符 69
4.1.5 將文本拆分成多列 69
示例4-5讓文本分兩列顯示 69
技巧4-6自定義分列的數(shù)量和間距 70
4.1.6 制作滾動(dòng)文本 70
示例4-6滾動(dòng)文本的制作 71
技巧4-7 PPT字?jǐn)?shù)統(tǒng)計(jì) 72
4.2 藝術(shù)字的使用 72
4.2.1 插入藝術(shù)字 73
示例4-7為幻燈片首頁插入藝術(shù)字標(biāo)題 73
技巧4-8藝術(shù)字方向的調(diào)整 74
4.2.2 調(diào)整藝術(shù)字的樣式 74
示例4-8調(diào)整幻燈片標(biāo)題的藝術(shù)字樣式 74
技巧4-9多個(gè)藝術(shù)字的對齊方式 75
4.2.3 藝術(shù)字和普通文本之間的轉(zhuǎn)換 75
1 普通文本快速轉(zhuǎn)換成藝術(shù)字 75
示例4-9將普通文本快速轉(zhuǎn)換成藝術(shù)字 75
2 藝術(shù)字轉(zhuǎn)換為普通文本 76
4.3 深入美化文本 77
4.3.1 文字的美化——排版 77
4.3.2 文字的美化——填充 78
技巧4-10 去掉文字的填充效果 78
示例4-10 紋理填充文本 79
4.3.3 文字的美化——輪廓 79
示例4-11 為文本設(shè)計(jì)輪廓 79
4.3.4 文字的美化——效果 80
示例4-12 設(shè)計(jì)文字的陰影效果 80
技巧4-11 保存PPT中的字體樣式 81
技巧4-12 快捷菜單設(shè)置文字效果 82
4.3.5 文字的美化——創(chuàng)意文字 82
示例4-13 彩色文字的制作 82
技巧4-13 利用文字填充做出鏤空文字的效果 84
示例4-14 富有美感的字形設(shè)計(jì) 84
第5章 圖片的插入與編輯 86
5.1 圖片的插入 87
5.1.1 插入電腦中的圖片到幻燈片中 87
示例5-1插入電腦中的照片到幻燈片中 87
技巧5-1 利用“鏈接文件”來避免重復(fù)修改圖片 88
5.1.2 插入聯(lián)機(jī)的圖片 88
示例5-2插入聯(lián)機(jī)的圖片到幻燈片中 88
技巧5-2 利用占位符中的圖標(biāo)插入圖片 89
5.1.3 插入截屏的圖片 90
示例5-3插入截屏的圖片 90
技巧5-3 簡單更換現(xiàn)有圖片 91
5.1.4 修改要插入的圖片格式 91
示例5-4簡單修改圖片的格式 91
5.2 圖片的色彩和樣式的調(diào)整 92
5.2.1 圖片的亮度和對比度的調(diào)整 92
示例5-5調(diào)整圖片的亮度和對比度 92
技巧5-4 利用“圖片更正”選項(xiàng)來自定義圖片的亮度和對比度 93
5.2.2 圖片的顏色調(diào)整 93
示例5-6調(diào)整圖片的飽和度與色調(diào) 93
技巧5-5 圖片透明色的設(shè)置 94
5.2.3 圖片藝術(shù)效果的應(yīng)用 94
示例5-7為圖片添加藝術(shù)效果 94
技巧5-6 調(diào)整不同藝術(shù)效果的參數(shù) 95
5.2.4 圖片邊框的應(yīng)用 96
示例5-8為圖片添加邊框 96
5.2.5 圖片的效果設(shè)置 97
示例5-9為圖片添加效果 97
示例5-10 為圖片添加自定義的效果 98
5.2.6 圖片樣式的應(yīng)用 98
示例5-11 為圖片設(shè)置樣式庫中的效果 99
技巧5-7 快速清除對圖片的設(shè)置 99
技巧5-8 快速排版圖片和文字 100
5.3 圖片的大小與背景調(diào)整 100
5.3.1 裁剪圖片 100
示例5-12 裁剪幻燈片中的圖片 100
5.3.2 圖片大小 102
5.3.3 壓縮圖片 102
5.3.4 刪除圖片背景 103
示例5-13 刪除圖片背景 103
技巧5-9 快速刪除圖片背景 104
5.4 圖片的排列方式 105
5.4.1 圖片的對齊方式 105
示例5-14 對齊圖片 105
5.4.2 圖片的層次 106
示例5-15 調(diào)整幻燈片中的圖片層次 107
技巧5-10 快捷菜單調(diào)整圖片的層次 108
5.4.3 圖片的組合 108
示例5-16 對幻燈片中的圖片進(jìn)行組合并移動(dòng) 108
技巧5-11 快捷菜單組合圖片 109
第6章 形狀的插入與編輯 110
6.1 形狀的繪制111
6.1.1 矩形、橢圓和標(biāo)注形狀的繪制 111
示例6-1繪制矩形、橢圓和標(biāo)注形狀來完成幻燈片的制作 111
技巧6-1 快速將直角矩形修改為圓角矩形 113
6.1.2 繪制直線和菱形 113
示例6-2繪制直線和菱形制作幻燈片的目錄頁 113
技巧6-2 利用Shift鍵創(chuàng)建水平直線 115
6.1.3 繪制動(dòng)作按鈕形狀 115
示例6-3在幻燈片中繪制跳轉(zhuǎn)頁面的動(dòng)作按鈕形狀115
6.2 形狀的基本操作 116
6.2.1 形狀的移動(dòng)和復(fù)制 116
示例6-4幻燈片中形狀的移動(dòng)和復(fù)制116
技巧6-3 利用Ctrl鍵復(fù)制形狀 117
技巧6-4 利用Ctrl鍵和Shift鍵水平或垂直復(fù)制形狀117
6.2.2 形狀的刪除和恢復(fù) 118
示例6-5幻燈片中形狀的刪除剪貼 118
技巧6-5 刪除和剪切形狀的其他方法119
6.2.3 形狀的旋轉(zhuǎn) 119
示例6-6旋轉(zhuǎn)幻燈片中的形狀 119
技巧6-6 快速旋轉(zhuǎn)形狀 120
6.3 形狀的排列與組合 120
6.3.1 形狀的對齊和分布方式 120
示例6-7調(diào)整幻燈片中形狀的對齊和分布方式 120
技巧6-7 微調(diào)形狀的位置 121
6.3.2 形狀的層次 121
示例6-8層次分明的幻燈片制作 122
技巧6-8 利用“選擇窗格”隱藏形狀 122
6.3.3 形狀的組合 123
6.4 形狀的編輯基礎(chǔ) 123
6.4.1 形狀的大小調(diào)整 123
示例6-9調(diào)整幻燈片中形狀的大小 123
技巧6-9 鎖定縱橫比調(diào)整形狀的大小 125
6.4.2 形狀的樣式調(diào)整 125
示例6-10 調(diào)整幻燈片中形狀的樣式 125
6.4.3 形狀的文字編輯 126
示例6-11 給形狀添加上文字 126
技巧6-10 根據(jù)文字調(diào)整形狀大小 127
第7章 形狀的修飾與美化 128
7.1 形狀的深入編輯 129
7. 1.1 形狀頂點(diǎn)的編輯 129
示例7-1調(diào)節(jié)頂點(diǎn)繪制曲線完成幻燈片模板的制作 129
技巧7-1 利用某些形狀的黃色菱形頂點(diǎn)修改形狀 131
技巧7-2 鎖定繪圖模式 131
7. 1.2 任意多邊形的應(yīng)用 131
示例7-2任意多邊形的繪制 131
7. 1.3 合并形狀 133
示例7-3利用“合并形狀”功能來制作圖片展示 133
技巧7-3 形狀選取先后對“剪除”形狀結(jié)果的影響 134
7.2 形狀的填充和輪廓 134
7. 2.1 應(yīng)用純色填充形狀 135
示例7-4為幻燈片中的形狀填充上顏色 135
示例7-5利用吸管工具為形狀填充顏色 136
技巧7-4 純色填充的透明度設(shè)置 137
7. 2.2 應(yīng)用圖片填充形狀 137
示例7-6為幻燈片中的形狀設(shè)置圖片填充 137
技巧7-5 聯(lián)機(jī)圖片填充形狀 138
技巧7-6 改變圖片的透明度 138
7. 2.3 應(yīng)用漸變色填充形狀 138
示例7-7為幻燈片中的形狀設(shè)置漸變填充 139
7. 2.4 應(yīng)用紋理填充形狀 140
示例7-8為幻燈片中的形狀設(shè)置紋理填充 140
7. 2.5 設(shè)置形狀的輪廓 141
示例7-9為幻燈片中的形狀設(shè)置輪廓 141
技巧7-7 設(shè)置輪廓的漸變線 142
7.3 形狀的效果設(shè)置 142
7. 3.1 陰影效果的設(shè)置 142
示例7-10 為形狀設(shè)置陰影效果 142
技巧7-8 去掉形狀的陰影效果 144
7. 3.2 映像效果的設(shè)置 144
示例7-11 為形狀添加映像效果 144
7. 3.