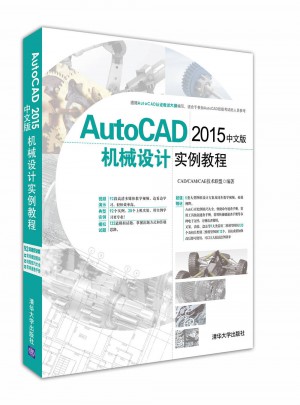
AutoCAD 2015中文版機械設計實例教程
- 所屬分類:圖書 >計算機/網絡>CAD CAM CAE>AutoCAD及計算機輔助設計
- 作者:CAD/CAM/[CAE技術聯盟]
- 產品參數:
- 叢書名:--
- 國際刊號:9787302431787
- 出版社:清華大學出版社
- 出版時間:2016-05
- 印刷時間:2016-05-01
- 版次:1
- 開本:16開
- 頁數:--
- 紙張:膠版紙
- 包裝:平裝
- 套裝:否
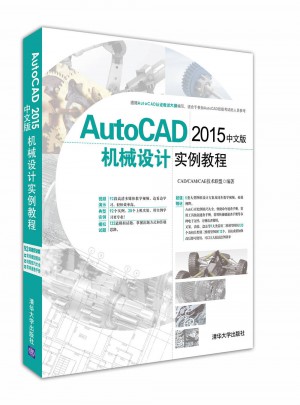
《AutoCAD 2015中文版機械設計實例教程》一書針對AutoCAD認證考試大綱編寫,重點介紹了AutoCAD 2015中文版的新功能及各種基本操作方法和技巧。《AutoCAD 2015中文版機械設計實例教程》的特點是,在大量利用圖解方法進行知識點講解的同時,巧妙地結合了機械工程設計應用案例,使讀者能夠在機械設計工程實踐中掌握AutoCAD 2015的操作方法和技巧。 《AutoCAD 2015中文版機械設計實例教程》分為12章,分別介紹了AutoCAD 2015入門、二維繪制命令、繪圖、編輯命令、文字與表格、尺寸標注、高級繪圖工具、零件圖與裝配圖、三維造型繪制、三維造型編輯、手壓閥二維設計綜合案例和手壓閥三維設計綜合案例等內容。
92段大型高清多媒體教學視頻,28個上機實驗,手把手教您auto cad從入門到精通!光盤含所有實例的源文件和素材,按照書中實例操作時,可直接調用!贈送5套機械設計方案及長達300分鐘同步教學視頻,拓展視野,增強實戰。AutoCAD繪圖技巧、快捷命令速查手冊、疑難問題匯總、常用圖塊等輔助學習資料,極大地方便讀者學習
CAD/CAM/CAE技術聯盟,是一個CAD/CAM/CAE技術研討、工程開發、培訓咨詢和圖書創作的工程技術人員協作聯盟,包含20多位專職和眾多兼職CAD/CAM/CAE工程技術專家。負責人由Autodesk中國認證考試中心首席專家擔任,負責Autodesk中國官方認證考試大綱制定、題庫建設、技術咨詢和師資力量培訓工作,成員精通Autodesk系列軟件。其創作的很多教材成為國內具有引導性的旗幟作品,在國內相關專業方向圖書創作領域具有舉足輕重的地位。
第1章 AutoCAD 2015入門
1.1 操作環境簡介
1.1.1 操作界面
1.1.2 設置光標大小
1.1.3 繪圖系統
1.1.4 設置繪圖區的顏色
1.2 文件管理
1.2.1 新建文件
1.2.2 快速創建圖形設置
1.2.3 打開文件
1.2.4 保存文件
1.2.5 自動保存設置
1.2.6 另存為
1.2.7 退出
1.3 基本繪圖參數
1.3.1 設置圖形單位
1.3.2 設置圖形界限
1.4 顯示圖形
1.4.1 實時縮放
1.4.2 實時平移
1.5 基本輸入操作
1.5.1 命令輸入方式
1.5.2 命令的重復、撤銷、重做
1.5.3 數據輸入法
1.5.4 繪制線段
1.6 圖層
1.6.1 圖層的設置
1.6.2 顏色的設置
1.6.3 線型的設置
1.6.4 線寬的設置
1.7 綜合演練—樣板圖設置
1.8 名師點撥—圖形基本設置技巧
1.9 上機實驗
1.10 模擬試題
第2章 二維繪制命令
(視頻講解:42分鐘)
2.1 直線類命令
2.1.1 直線
2.1.2 構造線
2.2 圓類命令
2.2.1 圓
2.2.2 圓弧
2.2.3 圓環
2.2.4 橢圓與橢圓弧
2.3 平面圖形
2.3.1 矩形
2.3.2 多邊形
2.4 點命令
2.4.1 點
2.4.2 等分點
2.4.3 測量點
2.5 面域
2.5.1 創建面域
2.5.2 布爾運算
2.6 圖案填充
2.6.1 基本概念
2.6.2 圖案填充的操作
2.6.3 編輯填充的圖案
2.7 多段線
2.7.1 繪制多段線
2.7.2 編輯多段線
2.8 樣條曲線
2.8.1 繪制樣條曲線
2.8.2 編輯樣條曲線
2.9 綜合演練—軸的繪制
2.10 名師點撥—二維繪圖技巧
2.11 上機實驗
2.12 模擬試題
第3章 繪圖
(視頻講解:23分鐘)
3.1 定位工具
3.1.1 正交模式
3.1.2 柵格顯示
3.1.3 捕捉模式
3.2 對象捕捉
3.2.1 特殊位置點捕捉
3.2.2 對象捕捉設置
3.2.3 基點捕捉
3.3 對象追蹤
3.3.1 自動追蹤
3.3.2 極軸追蹤設置
3.4 參數化工具
3.4.1 建立幾何約束
3.4.2 設置幾何約束
3.4.3 建立尺寸約束
3.4.4 設置尺寸約束
3.4.5 自動約束
3.5 綜合演練—利用參數化工具繪制軸
3.6 名師點撥—繪圖技巧
3.7 上機實驗
3.8 模擬試題
第4章 編輯命令
(視頻講解:69分鐘)
4.1 選擇對象
4.2 刪除及恢復類命令
4.2.1 “刪除”命令
4.2.2 “恢復”命令
4.3 復制類命令
4.3.1 “偏移”命令
4.3.2 “復制”命令
4.3.3 “鏡像”命令
4.3.4 “陣列”命令
4.4 改變幾何特性類命令
4.4.1 “修剪”命令
4.4.2 “延伸”命令
4.4.3 “拉伸”命令
4.4.4 “拉長”命令
4.4.5 “倒角”命令
4.4.6 “圓角”命令
4.4.7 “打斷”命令
4.4.8 “打斷于點”命令
4.4.9 “分解”命令
4.4.10 “合并”命令
4.4.11 光順曲線
4.5 改變位置類命令
4.5.1 “移動”命令
4.5.2 “旋轉”命令
4.5.3 “縮放”命令
4.6 對象編輯命令
4.6.1 鉗夾功能
4.6.2 修改對象屬性
4.7 綜合演練—齒輪泵機座設計
4.7.1 配置繪圖環境
4.7.2 繪制齒輪泵機座主視圖
4.7.3 繪制齒輪泵機座剖視圖
4.8 名師點撥—二維編輯跟我學
4.9 上機實驗
4.10 模擬試題
第5章 文字與表格
(視頻講解:35分鐘)
5.1 文本樣式
5.2 文本標注
5.2.1 單行文本標注
5.2.2 多行文本標注
5.3 文本編輯
5.4 表格
5.4.1 定義表格樣式
5.4.2 創建表格
5.4.3 表格文字編輯
5.5 綜合演練—圓柱齒輪設計
5.5.1 配置繪圖環境
5.5.2 繪制圓柱齒輪
5.5.3 標注參數表與技術要求
5.5.4 填寫標題欄
5.6 名師點撥—文字與表格繪制技巧
5.7 上機實驗
5.8 模擬試題
第6章 尺寸標注
(視頻講解:58分鐘)
6.1 尺寸樣式
6.1.1 新建或修改尺寸樣式
6.1.2 線
6.1.3 符號和箭頭
6.1.4 文字
6.1.5 調整
6.1.6 主單位
6.1.7 換算單位
6.1.8 公差
6.2 標注尺寸
6.2.1 長度型尺寸標注
6.2.2 對齊標注
6.2.3 基線標注
6.2.4 連續標注
6.2.5 角度型尺寸標注
6.2.6 直徑標注
6.2.7 半徑標注
6.2.8 其他尺寸標注
6.3 引線標注
6.3.1 一般引線標注
6.3.2 快速引線標注
6.3.3 多重引線標注
6.4 形位公差
6.5 編輯尺寸標注
6.6 綜合演練—齒輪泵前蓋設計
6.6.1 配置繪圖環境
6.6.2 繪制齒輪泵前蓋
6.6.3 標注齒輪泵前蓋
6.6.4 填寫標題欄與技術要求
6.7 名師點撥—尺寸標注技巧
6.8 上機實驗
6.9 模擬試題
第7章 高級繪圖工具
(視頻講解:14分鐘)
7.1 圖塊操作
7.1.1 定義圖塊
7.1.2 圖塊的存盤
7.1.3 圖塊的插入
7.1.4 動態塊
7.2 圖塊的屬性
7.2.1 定義圖塊屬性
7.2.2 修改屬性的定義
7.2.3 圖塊屬性編輯
7.3 設計中心
7.3.1 啟動設計中心
7.3.2 插入圖塊
7.3.3 圖形復制
7.4 工具選項板
7.4.1 打開工具選項板
7.4.2 工具選項板的顯示控制
7.4.3 新建工具選項板
7.4.4 向工具選項板添加內容
7.5 綜合演練—建立緊固件工具選項板
7.5.1 新建工具選項板
7.5.2 添加選項
7.6 名師點撥—高效繪圖技巧
7.7 上機實驗
7.8 模擬試題
第8章 零件圖與裝配圖
(視頻講解:46分鐘)
8.1 完整零件圖繪制方法
8.1.1 零件圖內容
8.1.2 零件圖繪制過程
8.2 端蓋零件圖的繪制
8.2.1 調入樣板圖
8.2.2 設置圖層與標注樣式
8.2.3 繪制主視圖
8.2.4 繪制左視圖
8.2.5 標注端蓋
8.2.6 填寫標題欄
8.3 完整裝配圖繪制方法
8.3.1 裝配圖內容
8.3.2 裝配圖繪制過程
8.4 齒輪泵總成設計
8.4.1 配置繪圖環境
8.4.2 繪制齒輪泵總成
8.4.3 標注齒輪泵總成
8.4.4 填寫標題欄及技術要求
8.5 上機實驗
8.6 名師點撥—繪圖技巧
8.7 模擬試題
第9章 三維造型繪制
(視頻講解:55分鐘)
9.1 三維坐標系統
9.1.1 坐標系建立
9.1.2 動態UCS
9.2 觀察模式
9.2.1 動態觀察
9.2.2 視圖控制器
9.2.3 相機
9.2.4 漫游和飛行
9.2.5 運動路徑動畫
9.2.6 控制盤
9.2.7 運動顯示器
9.3 顯示形式
9.3.1 消隱
9.3.2 視覺樣式
9.3.3 視覺樣式管理器
9.4 繪制三維網格曲面
9.4.1 平移網格
9.4.2 直紋網格
9.4.3 旋轉網格
9.4.4 邊界網格
9.5 繪制基本三維網格
9.5.1 繪制網格長方體
9.5.2 繪制網格圓錐體
9.6 繪制基本三維實體
9.6.1 螺旋
9.6.2 長方體
9.6.3 圓柱體
9.7 特征操作
9.7.1 拉伸
9.7.2 倒角
9.7.3 圓角
9.7.4 旋轉
9.7.5 掃掠
9.7.6 放樣
9.7.7 拖曳
9.8 渲染實體
9.8.1 設置光源
9.8.2 渲染環境
9.8.3 貼圖
9.8.4 渲染
9.9 綜合演練—齒輪泵泵體
9.10 名師點撥—三維繪制跟我學
9.11 上機實驗
9.12 模擬試題
第10章 三維造型編輯
(視頻講解:113分鐘)
10.1 編輯三維曲面
10.1.1 三維陣列
10.1.2 三維鏡像
10.1.3 對齊對象
10.1.4 三維移動
10.1.5 三維旋轉
10.2 特殊視圖
10.2.1 剖切
10.2.2 剖切截面
10.2.3 截面平面
10.3 編輯實體
10.3.1 拉伸面
10.3.2 移動面
10.3.3 偏移面
10.3.4 刪除面
10.3.5 旋轉面
10.3.6 傾斜面
10.3.7 復制面
10.3.8 著色面
10.3.9 復制邊
10.3.10 著色邊
10.3.11 壓印邊
10.3.12 清除
10.3.13 分割
10.3.14 抽殼
10.3.15 檢查
10.3.16 夾點編輯
10.4 綜合演練—齒輪泵三維裝配圖
10.4.1 配置繪圖環境
10.4.2 裝配泵體
10.4.3 裝配墊片
10.4.4 裝配左端蓋
10.4.5 裝配右端蓋
10.4.6 裝配長齒輪軸
10.4.7 裝配短齒輪軸
10.4.8 裝配軸套
10.4.9 裝配鎖緊螺母
10.4.10 裝配鍵
10.4.11 裝配錐齒輪
10.4.12 裝配墊圈
10.4.13 裝配長齒輪軸螺母
10.4.14 裝配銷
10.5 名師點撥—三維編輯跟我學
10.6 上機實驗
10.7 模擬試題
第11章 手壓閥二維設計綜合案例
(視頻講解:157分鐘)
11.1 底座的繪制
11.1.1 繪制視圖
11.1.2 標注底座尺寸
11.2 手壓閥閥體設計
11.2.1 配置繪圖環境
11.2.2 繪制主視圖
11.2.3 繪制左視圖
11.2.4 繪制俯視圖
11.2.5 標注閥體
11.2.6 填寫技術要求和標題欄
11.3 手壓閥裝配平面圖
11.3.1 配置繪圖環境
11.3.2 創建圖塊
11.3.3 裝配零件圖
11.3.4 標注手壓閥裝配平面圖
第12章 手壓閥三維設計綜合案例
(視頻講解:80分鐘)
12.1 膠木球的繪制
12.2 銷軸的繪制
12.3 手把繪制
12.4 手壓閥閥體繪制
12.5 手壓閥三維裝配圖
12.5.1 配置繪圖環境
12.5.2 裝配泵體
12.5.3 裝配閥桿
12.5.4 裝配密封墊
12.5.5 裝配壓緊螺母
12.5.6 裝配彈簧
12.5.7 裝配膠墊
12.5.8 裝配底座
12.5.9 裝配手把
12.5.10 裝配銷軸
12.5.11 裝配銷
12.5.12 裝配膠木球
12.6 1/4剖切手壓閥裝配圖
附錄A
模擬考試答案
第 1章
本章通過小齒輪軸零件圖和齒輪泵裝配圖的繪制,學習用AutoCAD繪制完整零件圖和裝配圖的基礎知識及繪制方法和技巧。
在繪制端蓋之前,首先應該對端蓋進行系統的分析。根據國家標準,需要確定零件圖的圖幅、零件圖中要表達的內容、零件各部分的線型、線寬、公差及公差標注樣式以及粗糙度等,另外還需要確定要用幾個視圖才能清楚地表達該零件。
8.1 完整零件圖繪制方法
零件圖是設計者用于表達對零件設計意圖的一種技術文件。
[預習重點]
þ 了解零件圖的內容。
þ 練習零件圖的繪制。
8.1.1 零件圖內容
零件圖是表示零件的結構形狀、大小和技術要求的工程圖樣,并根據它加工制造出零件。一幅完整零件圖應包括以下內容。
(1)一組視圖:表達零件的形狀與結構。
(2)一組尺寸:標出零件上結構的大小、結構間的位置關系。
(3)技術要求:標出零件加工、檢驗時的技術指標。
(4)標題欄:注明零件的名稱、材料、設計者、審核者、制造廠家等信息的表格。
8.1.2 零件圖繪制過程
零件圖的繪制過程包括繪制草圖和繪制工作圖,AutoCAD一般用作繪制工作圖,下面是繪制零件圖的基本步驟。
(1)設置作圖環境。繪圖環境的設置一般包括兩方面。
① 選擇比例:根據零件的大小和復雜程度選擇比例,盡量采用1:1的比例。
② 選擇圖紙幅面:根據圖形、標注尺寸、技術要求所需圖紙幅面,選擇標準幅面。
(2)確定繪圖順序,選擇尺寸轉換為坐標值的方式。
(3)標注尺寸,標注技術要求,填寫標題欄。標注尺寸前要關閉剖面層,以免剖面線在標注尺寸時影響端點捕捉。
(4)校核與審核。
8.2 端蓋零件圖的繪制
本節繪制如圖8-1所示的端蓋零件圖。
手把手教你學
根據國家標準和工程分析,要將端蓋表達清楚、完整,需要一個主視剖視圖以及一個左視圖。為了將圖形表達得更加清楚,選擇繪圖的比例為1:1,圖幅為A2。如圖8-2所示為要繪制的端蓋零件圖,下面介紹端蓋零件圖的繪制方法和步驟。
圖 8-2 2 2 端蓋零件圖
圖 8-1 1 1 端蓋
手把手教你學
8.2.1 調入樣板圖
在命令行中輸入“NEW”命令或選擇菜單欄中的“文件”→“新建”命令,彈出“選擇樣板”對話框,如圖8-3所示,在該對話框中選擇需要的樣板圖。
圖 8-3 3 3 “選擇樣板”對話框
在其中選擇已經繪制好的樣板圖后,單擊“打開”按鈕,則會返回繪圖區域。同時選擇的樣板圖也會出現在繪圖區域內,如圖8-4所示,其中樣板圖左下端點坐標為(0,0)。
圖 8-4 4 4 插入的樣板圖
8.2.2 設置圖層與標注樣式
(1)設置圖層。
根據機械制圖國家標準,端蓋的外形輪廓用粗實線繪制,填充線用細實線繪制,中心線用點劃線繪制。
根據以上分析來設置圖層。在命令行中輸入“LAYER”命令或選擇菜單欄中的“格式”→“圖層”命令,彈出“圖層特性管理器”對話框,用戶可以參照前面介紹的命令在其中創建需要的圖層,如圖8-5所示為創建好的圖層。
圖 8-5 5 5 創建好的圖層
(2)設置標注樣式。
使用DDIM命令或選擇菜單欄中的“標注”→“標注樣式”命令,彈出“標注樣式管理器”對話框,如圖8-6所示,在該對話框中顯示了當前的標注樣式,用戶可根據需要單擊“新建”按鈕創建直徑、半徑、角度、線性和引線的標注樣式,然后可以單擊“修改”按鈕,彈出“修改標注樣式”對話框,如圖8-7所示,可以在其中設置需要的標注樣式。本實例使用標準的標注樣式。
圖 8-6 6 6 “標注樣式管理器”對話框 “標注樣式管理器”對話框 圖 8-7 7 7 “修改標注樣式”對話框 “修改標注樣式”對話框
8.2.3 繪制主視圖
主視圖全剖視圖關于中心線對稱分布,所以只需繪制中心線一邊的圖形,另一邊的圖形使用“鏡像”命令鏡像即可。以下為繪制主視圖的方法和步驟。
(1)繪制端蓋中心線和孔中心線。
將“中心線”圖層設置為當前圖層。根據端蓋的尺寸,繪制端蓋中心線的長度為30,孔中心線的長度為10,線間間距如圖8-8所示。以下為繪制端蓋中心線和孔中心線的命令序列。
命令: LINE↙
指定及時點: 140,240↙
指定下一點或 [放棄(U)]: @30,0↙
指定下一點或 [放棄(U)]:↙
命令: LINE↙
指定及時點: 135,279.5↙
指定下一點或 [放棄(U)]: @10,0↙
指定下一點或 [放棄(U)]:↙
命令: LINE↙
指定及時點: 145,330↙
指定下一點或 [放棄(U)]: @10,0↙
指定下一點或 [放棄(U)]:↙
繪制效果如圖8-8所示。
(2)繪制主視圖的輪廓線。
根據分析可以知道,該主視圖的輪廓線主要由直線組成,由于端蓋零件具有對稱性,所以先繪制主視圖輪廓線的一半,然后再使用“鏡像”命令繪制完整的輪廓線。在繪制主視圖輪廓線的過程中需要用到“直線”“倒角”“圓角”等命令。以下為繪制端蓋輪廓線的命令序列。
① 將“粗實線”圖層設置為當前圖層,繪制直線,命令行提示與操作如下。
命令: LINE↙
指定及時點: 140,240↙
指定下一點或 [放棄(U)]: @0,50↙
指定下一點或 [放棄(U)]: @7,0↙
指定下一點或 [放棄(U)]: @ 0,50↙
指定下一點或 [放棄(U)]: @5,0↙
指定下一點或 [放棄(U)]: @0,-30↙
指定下一點或 [放棄(U)]: @11,0↙
指定下一點或 [放棄(U)]:(在對象捕捉模式下用鼠標拾取端蓋中心線的垂直交點)
指定下一點或 [放棄(U)]: ↙
繪制效果如圖8-9所示。
命令: LINE↙
指定及時點: 163,305↙
指定下一點或 [放棄(U)]: @-5,0↙
指定下一點或 [放棄(U)]: @0,-20↙
指定下一點或 [放棄(U)]: @-15.5, 0↙
指定下一點或 [放棄(U)]:(在對象捕捉模式下用鼠標拾取端蓋中心線的垂直交點)
指定下一點或 [放棄(U)]: ↙
繪制效果如圖8-10所示。
② 將“粗實線”圖層設置為當前圖層,對其進行倒角處理,命令行提示與操作如下。
命令: CHAMFER↙
(“修剪”模式)當前倒角距離 1 = 0.0000,距離 2 = 0.0000
選擇及時條直線或 [多段線(P)/距離(D)/角度(A)/修剪(T)/方式(M)/多個(U)]: D↙
指定及時個倒角距離 : 1↙
指定第二個倒角距離 : 1↙
選擇及時條直線或 [多段線(P)/距離(D)/角度(A)/修剪(T)/方式(M)/多個(U)]:(用鼠標選擇圖8-10中的直線1)
選擇第二條直線:(用鼠標選擇圖8-10中的直線2)
繪制效果如圖8-11所示。
圖 8-8 8 8 繪制的中心線 圖 8-9 9 9 繪制直線后的圖形 1 圖 8-10 10 10 10 繪制直線后的圖形 2 圖 8-11 11 11 11 倒角后的圖形
③ 將“粗實線”圖層設置為當前圖層,繪制直線,命令行提示與操作如下。
命令: LINE↙
指定及時點:(在對象捕捉模式下用鼠標拾取圖8-11中的點A)
指定下一點或 [放棄(U)]:(在對象捕捉模式下用鼠標拾取端蓋中心線的垂直交點)
指定下一點或 [放棄(U)]: ↙
命令: LINE↙
指定及時點:(在對象捕捉模式下用鼠標拾取圖8-11中的點B)
指定下一點或 [放棄(U)]:(在對象捕捉模式下用鼠標拾取端蓋中心線的垂直交點)
指定下一點或 [放棄(U)]: ↙
繪制效果如圖8-12所示。
④ 將“粗實線”圖層設置為當前圖層,繪制孔直線,命令行提示與操作如下。
命令: LINE↙
指定及時點: 140,282↙
指定下一點或 [放棄(U)]:@2.5,0↙
指定下一點或 [放棄(U)]:↙
命令: LINE↙
指定及時點:147,335.5↙
指定下一點或 [放棄(U)]:@5,0↙
指定下一點或 [放棄(U)]:↙
命令: LINE↙
指定及時點:140,273.5↙
指定下一點或 [放棄(U)]:@2.5,0↙
指定下一點或 [放棄(U)]:↙
繪制效果如圖8-13所示。
⑤ 將“粗實線”圖層設置為當前圖層,鏡像直線,命令行提示與操作如下。
命令: MIRROR↙
選擇對象:(用鼠標拾取圖8-13中的直線A)
選擇對象: ↙
指定鏡像線的及時點:(選擇圖8-13中的中心線a上的一點)
指定鏡像線的第二點:(選擇圖8-13中的中心線a上的另一點)
是否刪除源對象?[是(Y)/否(N)] : ↙
命令: MIRROR↙
選擇對象:(用鼠標拾取圖8-13中的直線B)
選擇對象: ↙
指定鏡像線的及時點:(選擇圖8-13中的中心線b上的一點)
指定鏡像線的第二點:(選擇圖8-13中的中心線b上的另一點)
是否刪除源對象?[是(Y)/否(N)] : ↙
繪制效果如圖8-14所示。
⑥ 將“粗實線”圖層設置為當前圖層,對其進行倒角處理,命令行提示與操作如下。
命令: CHAMFER↙
(“修剪”模式)當前倒角距離 1 = 0.0000,距離 2 = 0.0000
選擇及時條直線或 [多段線(P)/距離(D)/角度(A)/修剪(T)/方式(M)/多個(U)]: D↙
指定及時個倒角距離 : 2↙
指定第二個倒角距離 : 2↙
選擇及時條直線或 [多段線(P)/距離(D)/角度(A)/修剪(T)/方式(M)/多個(U)]:(用鼠標選擇圖8-14中的直線A)
選擇第二條直線:(用鼠標選擇圖8-14中的直線B)
繪制效果如圖8-15所示,依次使用該命令繪制圖8-15中a處和b處的倒角,相應的尺寸為1×45°,效果如圖8-16所示。
圖 8-12 12 12 12 繪制直線后的圖形 圖 8-13 13 13 13 繪制孔直線后的圖形 圖 8-14 14 14 14 鏡像孔直線后的圖形 鏡像孔直線后的圖形 鏡像孔直線后的圖形 鏡像孔直線后的圖形 鏡像孔直線后的圖形 鏡像孔直線后的圖形 鏡像孔直線后的圖形 鏡像孔直線后的圖形 鏡像孔直線后的圖形 圖 8-15 15 15 15 倒角后的圖形 1
⑦ 將“粗實線”圖層設置為當前圖層,對其進行圓角處理,命令行提示與操作如下。
命令: FILLET↙
當前設置: 模式 = 修剪,半徑 = 5.0000
選擇及時個對象或 [多段線(P)/半徑(R)/修剪(T)/多個(U)]: R↙
指定圓角半徑 : 5↙
選擇及時個對象或 [多段線(P)/半徑(R)/修剪(T)/多個(U)]:(用鼠標選擇圖8-16中的直線1)
選擇第二個對象:(用鼠標選擇圖8-16中的直線2)
命令: FILLET↙
當前設置: 模式 = 修剪,半徑 = 5.0000
選擇及時個對象或 [多段線(P)/半徑(R)/修剪(T)/多個(U)]: R↙
指定圓角半徑 : 1↙
選擇及時個對象或 [多段線(P)/半徑(R)/修剪(T)/多個(U)]:(用鼠標選擇圖8-16中的直線3)
選擇第二個對象:(用鼠標選擇圖8-16中的直線4)
繪制效果如圖8-17所示。依次使用該命令繪制圖8-17中a處和b處的圓角,尺寸為R1,效果如圖8-18所示。
⑧ 鏡像圖形。繪制好端蓋上半部分輪廓線后,再使用“鏡像”命令即可快速地產生端蓋的零件圖。命令行提示與操作如下。
命令: MIRROR↙
選擇對象:(用窗口選擇方式選擇圖8-18所示的全部圖形)
選擇對象: ↙
指定鏡像線的及時點:(選擇端蓋中心線上的一點)
指定鏡像線的第二點:(選擇端蓋中心線上的另一點)
是否刪除源對象?[是(Y)/否(N)] :↙
效果如圖8-19所示。
圖 8-16 16 16 16 倒角后的圖形 2 圖 8-17 17 17 17 圓角 后的圖形 圖 8-18 18 18 18 圓角后的圖形 圖 8-19 19 19 19 鏡像后的端蓋輪廓線
(3)填充剖面線。
由于主視圖為全剖視圖,因此需要在該視圖上繪制剖面線。將“剖面線”圖層設置為當前圖層,以下為繪制剖面線的過程。
使用BHATCH命令或選擇菜單欄中的“繪圖”→“圖案填充”命令,彈出“圖案填充和漸變色”對話框,在其中選擇所需要的剖面線樣式,并設置剖面線的旋轉角度和顯示比例,如圖8-20所示為設置完畢的“圖案填充和漸變色”對話框。設置好剖面線的類型后,單擊“添加:拾取點”按鈕,返回繪圖區域,用鼠標在圖中需添加剖面線的區域內拾取任意一點,選擇完畢后按Enter鍵返回“圖案填充和漸變色”對話框,然后單擊“確定”按鈕,返回繪圖區域,剖面線繪制完畢。
如果對填充后的效果不滿意,可以雙擊圖形中的剖面線,彈出“圖案填充”對話框,如圖8-21所示。用戶可以在其中重新設定填充的樣式,設置好以后,單擊“關閉”按鈕,則剖面線會以剛剛設置好的參數
顯示,重復此過程,直到滿意為止。如圖8-22所示為繪制剖面線后的圖形。
圖 8-20 20 20 20 設置好的“圖案填充 和漸變色 ” 圖 8-21 21 21 21 “圖案 填充” 圖 8-22 22 22 22 繪制剖面
對話框 對話框 線的主視圖
8.2.4 繪制左視圖
在繪制左視圖前,首先應該分析一下該部分的結構,該部分主要由圓組成,可以通過輔助線方便地繪制。本部分用到的命令有圓和直線等。以下為繪制左視圖的方法和步驟。
(1)繪制中心線和輔助線。
① 將“中心線”圖層設置為當前圖層,繪制中心線,命令行提示與操作如下。
命令: LINE↙
指定及時點:280,240↙
指定下一點或 [放棄(U)]:@220,0↙
指定下一點或 [放棄(U)]:↙
命令: LINE↙
指定及時點:390,125↙
指定下一點或 [放棄(U)]:@0,230↙
指定下一點或 [放棄(U)]:↙
② 將“輔助線”圖層設置為當前圖層,繪制輔助線,命令行提示與操作如下。
命令: LINE↙
指定及時點:(在對象捕捉模式下用鼠標拾取零件的左上端點)
指定下一點或 [放棄(U)]:@260,0↙
指定下一點或 [放棄(U)]:↙
使用該命令依次繪制其他輔助線,效果如圖8-23所示。
(2)繪制左視圖的輪廓線。
① 將“粗實線”圖層設置為當前圖層,繪制輪廓圓,命令行提示與操作如下。
命令: CIRCLE↙
指定圓的圓心或 [三點(3P)/兩點(2P)/切點、切點、半徑(T)]:(在對象捕捉模式下用鼠標拾取右邊兩條中心線的 交點)
指定圓的半徑或 [直徑(D)] :(在對象捕捉模式下用鼠標拾取圖8-23中輔助線7與豎直中心線的交點)
由于該視圖由多個圓輪廓線組成,在繪制完成上一個圓輪廓線后,依次使用該命令繪制其他圓輪廓線。
② 將“中心線”圖層設置為當前圖層,繪制定位圓,命令行提示與操作如下。
命令: CIRCLE↙
指定圓的圓心或 [三點(3P)/兩點(2P)/切點、切點、半徑(T)]:(在對象捕捉模式下用鼠標拾取右邊兩條中心線的 交點)
指定圓的半徑或 [直徑(D)] :(在對象捕捉模式下用鼠標拾取圖8-23中輔助線8與豎直中心線的交點)
依次使用該命令繪制其他定位圓,效果如圖8-24所示。
圖 8-23 23 23 23 繪制中心線和輔助后的圖形 繪制中心線和輔助后的圖形 圖 8-24 24 24 24 繪制的輪廓圓 和定位繪制的輪廓圓
和定位③ 將“粗實線”圖層設置為當前圖層,繪制中部圓孔,命令行提示與操作如下。
命令: CIRCLE↙
指定圓的圓心或 [三點(3P)/兩點(2P)/切點、切點、半徑(T)]:(在對象捕捉模式下用鼠標拾取圖8-24中豎直中心線與輔助線8的交點)
指定圓的半徑或 [直徑(D)] :(在對象捕捉模式下用鼠標拾取圖8-24中豎直中心線與輔助線9的交點)
命令: MIRROR↙
選擇對象:(選擇步驟②中繪制的圓)
選擇對象: ↙
指定鏡像線的及時點:(用鼠標拾取圖8-24中右視圖水平中心線上的一點)
指定鏡像線的第二點:(用鼠標拾取圖8-24中右視圖水平中心線上的另一點)
是否刪除源對象?[是(Y)/否(N)] : ↙
繪制效果如圖8-25所示。
④ 將“粗實線”圖層設置為當前圖層,繪制端部圓孔,命令行提示與操作如下。
命令: CIRCLE↙
指定圓的圓心或 [三點(3P)/兩點(2P)/切點、切點、半徑(T)]:(在對象捕捉模式下用鼠標拾取圖8-24中豎直中心線與輔助線4的交點)
指定圓的半徑或 [直徑(D)] :(在對象捕捉模式下用鼠標拾取圖8-24中豎直中心線與輔助線3的交點)
⑤ 將“中心線”圖層設置為當前圖層,繪制直線,命令行提示與操作如下。
命令: LINE↙
指定及時點: 390,310↙
指定下一點或 [放棄(U)]: @ 0, 40↙
指定下一點或 [放棄(U)]: ↙
繪制效果如圖8-26所示。
圖 8-25 25 25 25 繪制中部圓孔后的圖形 繪制中部圓孔后的圖形 圖 8-26 26 26 26 繪制端部單圓孔后的圖形 繪制端部單圓孔后的圖形
⑥ 使用“陣列”命令陣列步驟④和步驟⑤中繪制的圓和直線,在命令行中輸入“ARRAY”命令,執行命令后,命令行提示與操作如下。
命令: ARRAYPOLAR↙
選擇對象:(選擇上步繪制的圓和直線↙)
找到1個,總計2個
指定陣列的中心點或 [基點(B)/旋轉軸(A)]:(選擇右視圖水平中心線與豎直中心線的交點)
選擇夾點以編輯陣列或 [關聯(AS)/基點(B)/項目(I)/項目間角度(A)/填充角度(F)/行(ROW)/層(L)/旋轉項目(ROT)/退出(X)]: I↙
輸入陣列中的項目數或 [表達式(E)]: 10↙
選擇夾點以編輯陣列或 [關聯(AS)/基點(B)/項目(I)/項目間角度(A)/填充角度(F)/行(ROW)/層(L)/旋轉項目(ROT)/退出(X)]: ↙
完成陣列后效果如圖8-27所示。
⑦ 刪除所用的輔助線,命令行提示與操作如下。
命令: ERASE↙
選擇對象:(依次選擇之前繪制的9條輔助線)
選擇對象: ↙
效果如圖8-28所示。
圖8-27 圓周陣列 圖8-28 刪除輔助線后的圖形
8.2.5 標注端蓋
在圖形繪制完成后,還要對圖形進行標注,該零件圖的標注包括線性標注、引線標注、形位公差標注、
參考尺寸標注和填寫技術要求等。下面著重介紹混合標注方式(如圖8-29 所示)以及帶基孔配合標注(如
圖8-30 所示)。
(1)混合標注方式。
① 標注直徑。
首先將“標注線”圖層設置為當前圖層,然后選擇菜單欄中的“格式”→“標注樣式”命令,彈出“標
注樣式管理器”對話框,如圖8-31 所示。然后選擇“直徑”選項,單擊“修改”按鈕,彈出“修改標注樣
式:直徑”對話框。在“文字高度”文本框中輸入“8”,在&ld